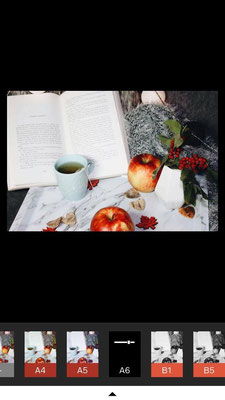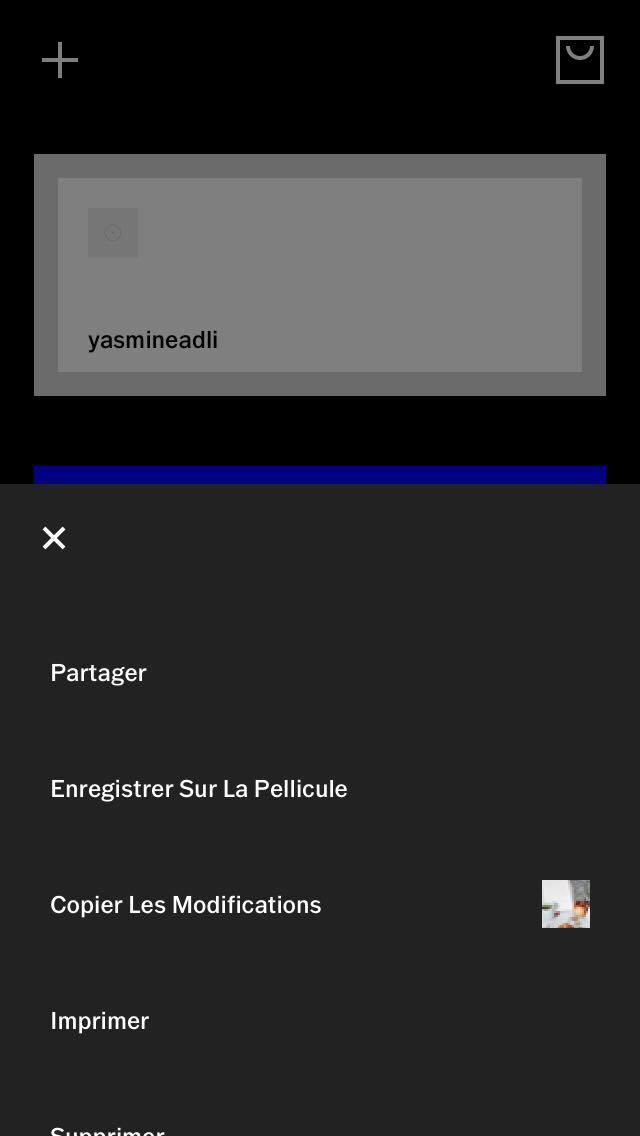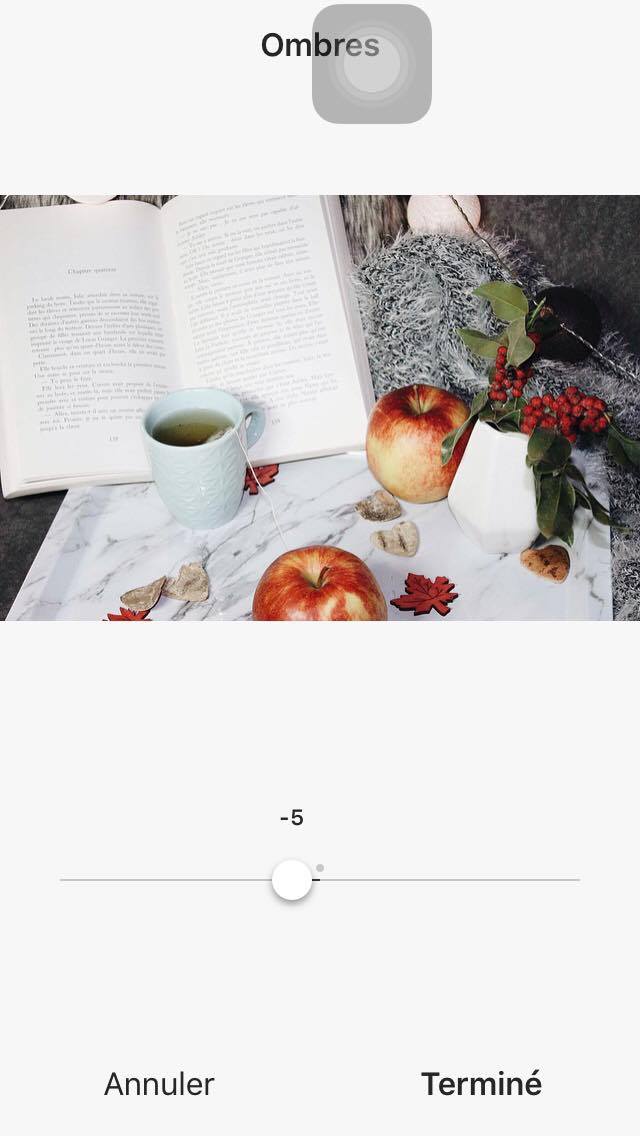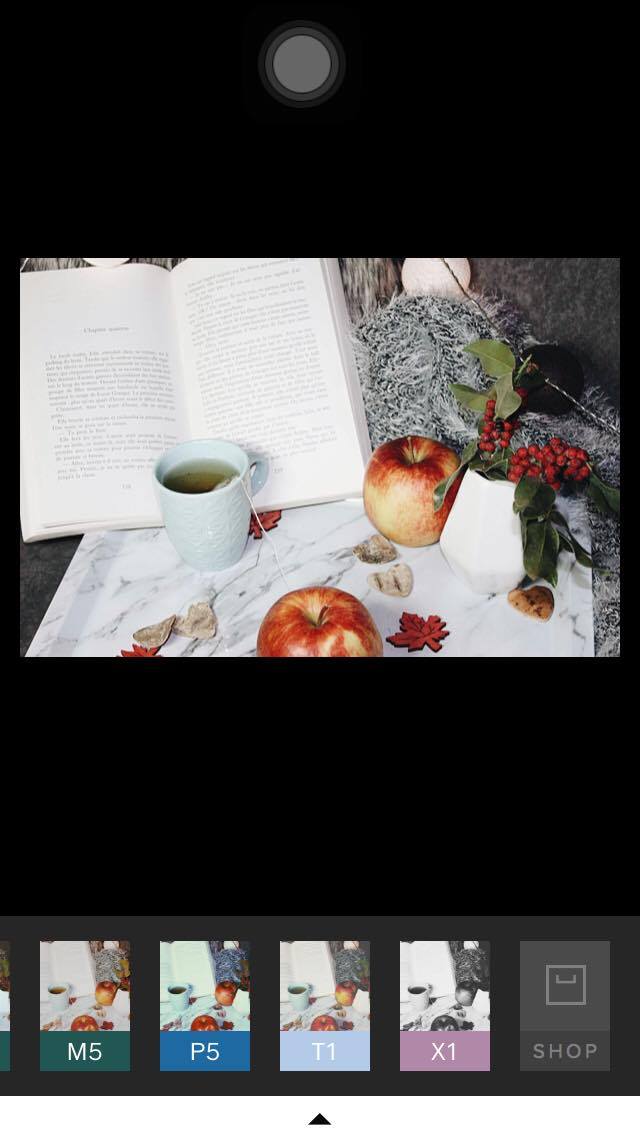Comment je retouche mes photos Instagram ?

Holà tout le monde !
Je vous retrouve aujourd'hui avec un article concernant mes photos Instagram !
On est toujours à la recherche d'un joli feed, de belles photos et d'une harmonie entre celles-ci. C'est ce pour quoi je vous propose de découvrir comment j'entretiens ma page Instagram. Je vous ai fait un tutoriel sous forme de photo afin que cela vous parle mieux -oui les photos parlent aujourd'hui- et soit plus visuel.
Je vous laisse donc avec l'article, en espérant qu'il vous plaira !

Tout d'abord, j'utilise 2 applications pour retoucher mes photos : VSCO & Instagram -of course-.
Ces 2 applications me suffisent pour l'instant mais je pense tester, prochainement, l'application Snapseed qui permet de sélectionner une petite zone à modifier. Cet outil pourrait être intéressant pour, par exemple, ne garder qu'un seul objet en couleur sur la photo.

Je passe donc d'abord par VSCO, voilà comment se présente la page d'accueil.
Bien entendu, la mienne comporte déjà des photos étant donné que je les ai publiées sur mon profil Instagram.
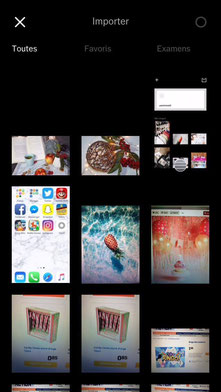
Pour ajouter une photo, il vous suffit de cliquer sur le "+" en haut à gauche de la page.
Une page avec toutes les photos de votre pellicule va s'ouvrir. Il ne vous restera plus qu'à choisir la photo que vous souhaitez modifier et publier.

Une fois que vous aurez sélectionné votre photo, celle-ci apparaîtra dans votre feed VSCO.
Nous allons donc pouvoir commencer à la retoucher !
Je commence donc par choisir l'effet A6 (c'est toujours celui que je prends). Il n'est pas disponible dans les effets de base de VSCO je vous montre donc, à la fin de l'article, comment le rajouter à votre liste. Je choisis ensuite son intensité et je le mets bien souvent sur 10 ou 11.
Je passe ensuite aux réglages manuels.
Je commence par l'exposition en +1 ou +2.
J'enchaine ensuite avec la saturation que je règle au -2 (ou -3) en passant après par la netteté que je mets sur +2 afin de redéfinir les différents objets présents sur la photo.
Une fois toutes ces étapes terminées, j'appuie sur le petit "o" en bas à droite de l'écran afin de valider l'image.
Celle-ci se rajoute dans le feed VSCO, il nous suffit de sélectionner la photo, d'appuyer sur les "..." et une fenêtre s'ouvre.
Sur cette fenêtre, il est possible d' "enregistrer sur la pellicule" c'est ce que nous faisons. Il nous est ensuite possible de choisir la taille de notre photo, pour ma part, je choisis toujours "taille réelle".
Et voilà, notre photo modifiée est enregistrée dans notre pellicule !

Je rajoute les ombres, entre -5 et -10, ainsi que l'effet de structure que je dispose sur 3, en général.
Il me reste plus qu'à écrire la description de ma photo -oui je sais il y a une faute au mot "expliqué" mais je l'ai corrigé dans le post :D- et à rajouter des hashtags en rapport avec ma publication !
Le tour est joué !


Comme promis, voici comment on ajoute des effets à la liste basique.
Vous vous rendez jusqu'au dernier effet disponible, vous cliquez sur "shop". Vous allez arriver sur une page où toutes des catégories d'effets sont disponibles. Vous choisissez la catégorie qui vous plait.
Faites tout de même attention, certaines listes d'effets sont payantes, choisissez donc les listes gratuites -de préférence-.
Merci de m'avoir lue ! N'hésitez pas à donner vos avis via les commentaires, cela m'aidera à progresser.
Je vous fais des bisous.
Smynna.